
오늘은 Git LFS의 설치 및 적용법 대해서 핵심만 적어보도록 하겠다.
개발환경은 Windows에 Visual Studio를 기준으로 작성하였다.
Git LFS가 필요한 상황은?
그래픽 및 오디오소스 관련하여 소스코드를 관리할 경우에 파일 사이즈가 100메가가 넘어가면 아래 그림과 같이 Git 리포지토리 푸시에 실패했다는 메세지가 나온다.
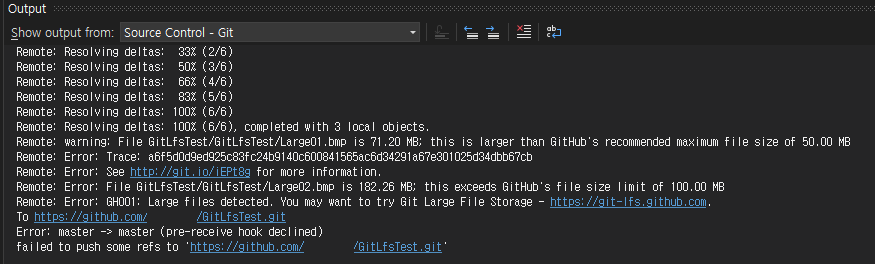
위 메세지를 보면 파일 100mb가 넘어서 푸시 중 에러가 발생하였으며 LFS를 사용하도록 권장하고 있다.
(참고로 파일사이즈가 50mb가 넘으면 경고만 발생)
Step.1
Git LFS 설치
Git Large File Storage
Git Large File Storage (LFS) replaces large files such as audio samples, videos, datasets, and graphics with text pointers inside Git, while storing the file contents on a remote server like GitHub.com or GitHub Enterprise.
git-lfs.github.com
상기 링크로 방문하면 하기 그림과 같이 다운로드 버튼이 바로 보일 것이다.
버튼을 눌러 다운로드하고 설치하자.
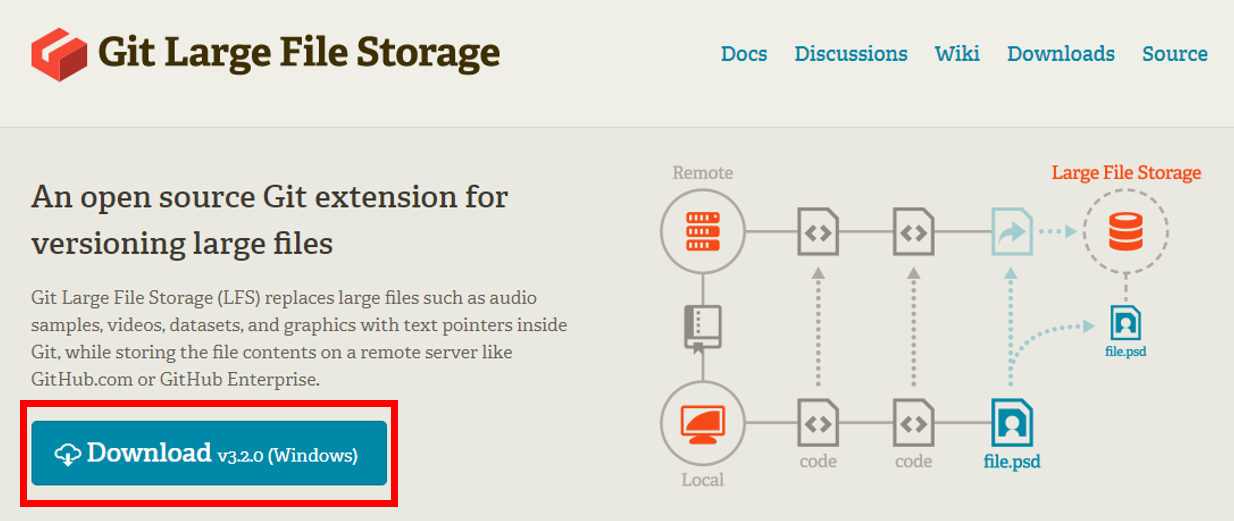
Step.2
커밋 취소
이미 큰사이즈의 파일이 추가된 내역이 커밋이 되었다면 커밋을 취소해야 한다.

Reset 명령을 커맨드로 줄 수도 있지만 편하게 Visual Studio에서 롤백할 수도 있다.
큰 사이즈 파일을 추가하기 직전의 커밋에서 우클릭하여 Delete Changes(--hard) 선택한다.
이렇게 하면 우클릭했던 지점까지 커밋취소가 되어 롤백이 된다.
Step.3
Git LFS
; LFS로 설정할 파일 또는 파일 확장자 설정
명령 프롬프트로 들어가서 하기와 같이 커맨드를 실행한다.

1) 특정 확장자는 모두 LFS로 설정하고 싶을 때
git lfs install
git lfs track "*.확장자"
git add . gitattributes
2) 특정 파일만 LFS로 설정하고 싶을 때
git lfs install
git lfs track "파일명.확장자"
git add . gitattributes
Step.4
Visual Studio로 돌아가서 다시 커밋 후 푸시
아래 화면과 같이 푸시가 성공했다고 표시된다.

* 추천하는 방법
용량이 큰 리소스를 다루는 프로젝트라면 도중에 Git LFS를 적용하는 것보다 처음부터 프로젝트를 생성하자마자 적용하고 시작하는 게 정신건강에 이롭다.
그렇지 않으면 위의 Step.2 단계를 거쳐야 하는 번거로움이 생긴다.
'Development > Git' 카테고리의 다른 글
| 깃(Git)에서 dubious ownership 에러메세지의 원인과 해결책 (0) | 2024.01.15 |
|---|